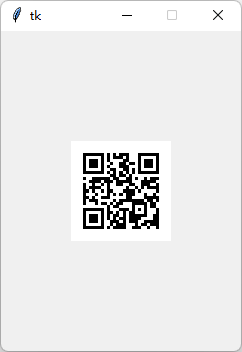5 - 基础控件
|- 5.1-文字 draw_text
语法:控件对象名 = GUI对象.draw_text(x, y, w, text, color, origin, onclick, font_family,font_size,angle)
-
返回值: 文字对象
-
输入参数:
- x : 横坐标
- y : 纵坐标
- w : 长度,如果超出长度则自动换行,此参数可省略。
- text : 要显示的文字
- color : 文字颜色
- origin : 对齐位置,默认左上角
- onclick : 当被点击时触发的回调函数
- font_family : 指定字体
- font_size : 文字大小
- angle :文字旋转角度
-
用法举例(代码):
import time
from unihiker import GUI #导入包
gui=GUI() #实例化GUI类
def info_text_on_click():
print("文字被点击")
info_text = gui.draw_text(x=120, y=320, text='你好',origin='bottom' ,onclick=info_text_on_click)
info_text2 = gui.draw_text(x=0, y=100, text='1234567890')
info_text3 = gui.draw_text(x=0, y=150, w=50, text='1234567890')#换行演示
# 加载自己下载的字库文件,输入参数为本地字库文件所在路径
# 字库下载参考网站:https://www.fontspace.com/category/led
#font_family = gui.load_font('Segment7-4Gml.otf')
#gui.draw_text(x=20, y=80, text='13:11', font_size=40, font_family=font_family) #使用字库显示
while True:
#增加等待,防止程序退出和卡住
time.sleep(1)
- 用法举例(图形化):
unihiker库的画图控件均使用对象方式更新,因此需要给每个控件定一个对象名字,后续使用对象名调整功能。
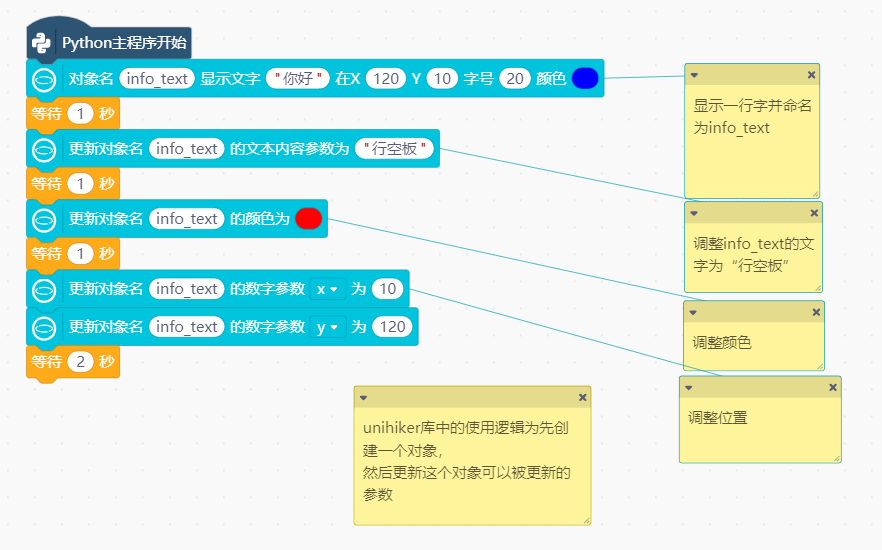
- 效果截图:
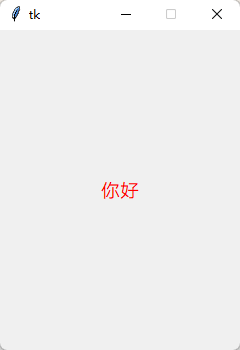
|- 5.2-数码管字体 draw_digit
语法:控件对象名 = GUI对象.draw_digit(x, y, text, color, origin, onclick, font_size)
-
**返回值:**数码管对象
-
输入参数:
- x : 横坐标
- y : 纵坐标
- text : 要显示的文字
- color : 文字颜色
- origin : 对齐位置,默认左上角
- onclick : 当被点击时触发的回调函数
- font_size : 文字大小
-
用法举例:
from unihiker import GUI #导入包
gui=GUI() #实例化GUI类
gui.draw_digit(x=120, y=160, text='2022-02-01', origin = "center",color="red",font_size=25)#数码管字体显示
import time
while True:
#增加等待,防止程序退出和卡住
time.sleep(1)
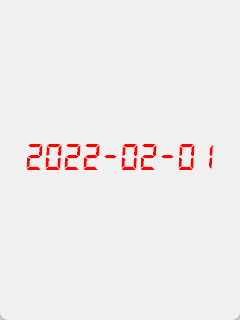
自定义字体的方法:[教程]如何使用第三方字库显示点阵风格文字?
|- 5.3-图片 draw_image
语法:控件对象名 = GUI对象.draw_image(x, y, w, h, image,origin,onclick)
- **返回值:**图片对象
- 输入参数:
- x : 横坐标
- y : 纵坐标
- w : 图片的宽度。按照长宽最小边等比例缩放,可省略,宽高参数都省略则保持原图分辨率。
- h : 图片的高度。按照长宽最小边等比例缩放,可省略,宽高参数都省略则保持原图分辨率。
- image : 图片源,可以传入路径或image对象
- origin : 对齐位置,默认左上角
- onclick : 当被点击时触发的回调函数
- 用法举例:
# -*- coding: UTF-8 -*-
from unihiker import GUI #导入包
gui=GUI() #实例化GUI类
# 传入图片文件路径的方式
## 直接传入图片,原始尺寸
img_image2 = gui.draw_image(x=0, y=0, image='logo.png')
## 修改尺寸
img_image = gui.draw_image(x=120, y=100, w=80, h=50, image='logo.png', origin='center', onclick=lambda: print("image clicked"))
# 使用PIL库传入图片对象的方式
from PIL import Image
img_image3 = gui.draw_image(x=10, y=180, image= Image.open('logo.png'))
import time
while True:
#增加等待,防止程序退出和卡住
time.sleep(1)
- 用法举例(图形化):
注:需要将图片源拖入项目中的文件处。

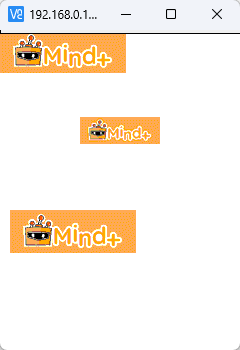
- 用法举例2: OpenCV摄像头画面显示到屏幕上
# -*- coding: UTF-8 -*-
# OpenCV获取摄像头画面后传递给unihiker库显示到屏幕上,同时屏幕叠加显示板载光线传感器值
# 注意unihiker库需要升级到0.0.25.2及以上版本,否则可能会报'str' object has no attribute 'read'错误
import cv2
from PIL import Image
from unihiker import GUI
from pinpong.board import Board,Pin
from pinpong.extension.unihiker import *
u_gui=GUI()
Board().begin()
#打开摄像头
vd = cv2.VideoCapture(0)
vd.set(cv2.CAP_PROP_FRAME_WIDTH,240)
vd.set(cv2.CAP_PROP_FRAME_HEIGHT,320)
vd.set(cv2.CAP_PROP_BUFFERSIZE, 1)
bgImg=u_gui.draw_image(image="",x=0,y=0)
ltTxt=u_gui.draw_text(text="行空板",x=10,y=10,font_size=28, color="#00FF00")
while True:
ret, img = vd.read()
img = cv2.rotate(img,cv2.ROTATE_90_CLOCKWISE) #旋转90度
img= Image.fromarray(cv2.cvtColor(img, cv2.COLOR_BGR2RGB)) #将opecv图片格式转化为unihiker库图片格式
bgImg.config(image=img)
ltTxt.config(text=(str(light.read())))
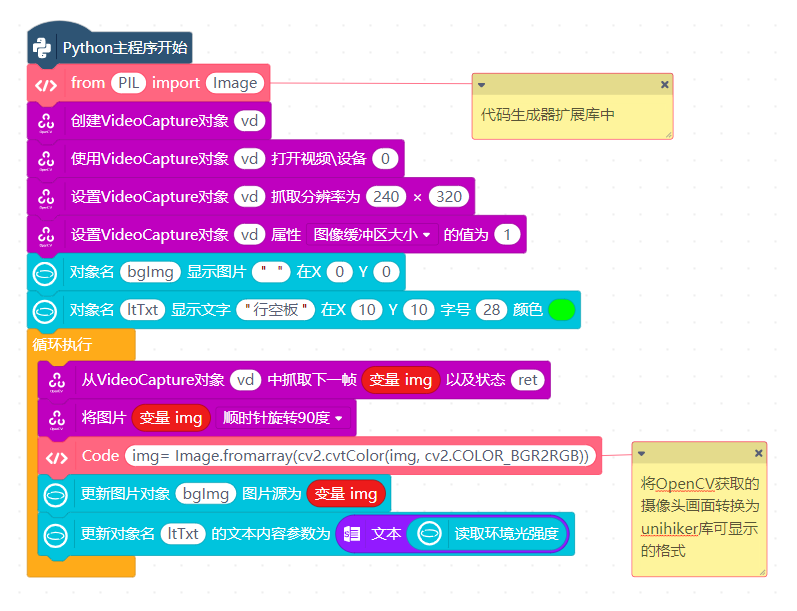

|- 5.3-表情 draw_emoji
语法:控件对象名 = GUI对象.draw_emoji(x, y, w, h, emoji,duration,origin,onclick)
- **返回值:**表情对象
- 输入参数:
- x : 横坐标
- y : 纵坐标
- w : 表情的宽度。按照长宽最小边等比例缩放,可省略,宽高参数都省略则保持原图分辨率。
- h : 表情的高度。按照长宽最小边等比例缩放,可省略,宽高参数都省略则保持原图分辨率。
- emoji : 表情名,可以使用内置表情(Angry,Nerve,Peace,Shock,Sleep,Smile,Sweat,Think,Wink)也可以传入路径表情图片(按照
名字-序号.png格式) - duration : 图片切换间隔时间
- origin : 对齐位置,默认左上角
- onclick : 当被点击时触发的回调函数
- 用法举例:
from unihiker import GUI #导入包
import time
gui=GUI() #实例化GUI类
emj1 = gui.draw_emoji(x=0, y=0, w=100, h=100, emoji="Wink", duration=0.1, onclick=lambda:cb("emojis clicked"))
emj2 = gui.draw_emoji(x=120, y=200, w=100, h=100, emoji="Smile", duration=1,origin="center" ,
onclick=lambda:cb("emojis clicked"))
# 传入图片文件路径的方式,同级目录下放多帧图片文件,custom-1.png、custom-2.png、custom-3.png...
# gui.draw_emoji(x=0, y=0, w=100, emoji="custom", duration=0.2)
while True:
time.sleep(1) #等待防止程序退出看不到效果
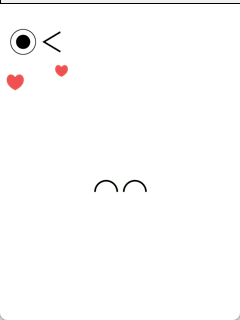
|- 5.4-按钮 add_button
注:按钮控件为特殊控件,一直显示在最顶层。
注:unihiker库中图片及填充矩形也具有onclick事件,因此如需更好看的效果可以使用其他控件实现。
注:按钮的onclick默认传入的是函数名字,不带括号
语法:控件对象名 = GUI对象.add_button(x, y, w, h, text, origin, state,onclick)
- **返回值:**按钮对象
- 输入参数:
- x : 横坐标
- y : 纵坐标
- w : 图片的宽度
- h : 图片的高度
- text : 按钮上显示的文字
- origin : 对齐位置,默认左上角
- state : 按钮使能,设置为
disabled时按钮无法点击,设置为normal则回复到正常可点击状态 - onclick : 当被点击时触发的回调函数。注意函数中勿执行需要长时间运行的程序,否则会卡住按钮,可以启动一个新的线程来执行需要耗费较长时间的程序。
- 用法举例:
from unihiker import GUI #导入包
gui=GUI() #实例化GUI类
gui.add_button(x=120, y=110, w=100, h=30, text="按钮", origin='center', onclick=lambda: print("button clicked"))
gui.add_button(x=120, y=210, w=100, h=30, text="按钮", origin='center', onclick=lambda: print("button clicked"),state="disabled")
import time
while True:
#增加等待,防止程序退出和卡住
time.sleep(1)
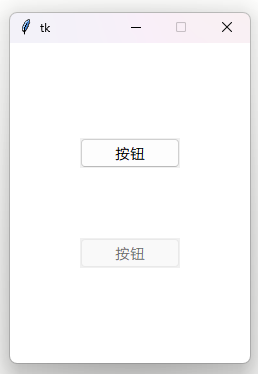
#多个按钮调用同一个函数并传参示例
from unihiker import GUI #导入包
gui=GUI() #实例化GUI类
def btclick(data):
print(data)
txt.config(text=str(data))
txt=gui.draw_text(text="0",x=120,y=10,font_size=20,origin="center",color="#0000FF")
gui.add_button(x=120, y=100, w=100, h=30, text="按钮1", origin='center', onclick=lambda: btclick(1))
gui.add_button(x=120, y=150, w=100, h=30, text="按钮2", origin='center', onclick=lambda: btclick(2))
gui.add_button(x=120, y=200, w=100, h=30, text="按钮3", origin='center', onclick=lambda: btclick(3))
import time
while True:
#增加等待,防止程序退出和卡住
time.sleep(1)
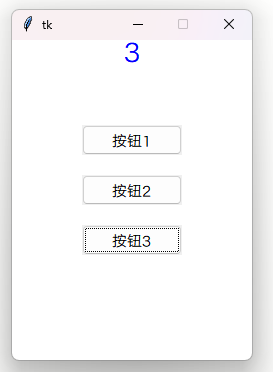
- 用法举例(图形化):
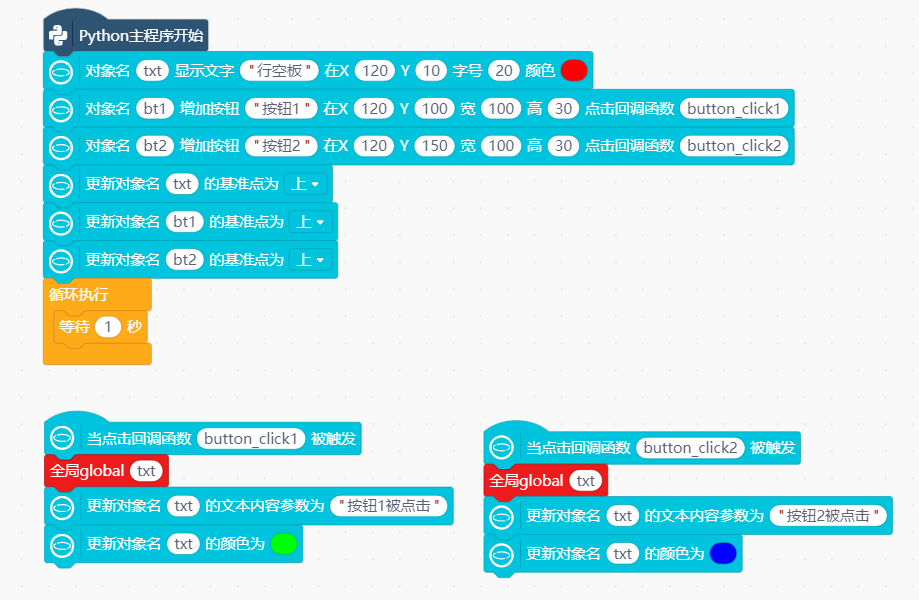
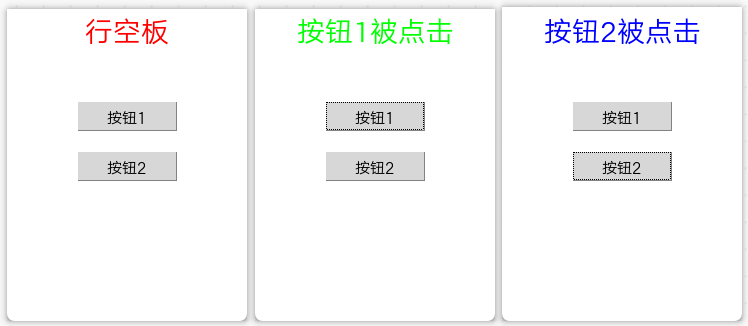
|- 5.5-时钟 draw_clock
语法:控件对象名 = GUI对象.draw_clock(x, y, r, h, m, s, color, onclick)
- **返回值:**时钟对象
- 输入参数:
- x : 横坐标
- y : 纵坐标
- r : 半径
- h : 时
- m : 分
- s : 秒
- color : 边框颜色
- origin : 对齐位置,默认左上角
- onclick : 当被点击时触发的回调函数
- 用法举例:
from unihiker import GUI #导入包
gui=GUI() #实例化GUI类
#创建时钟对象
clk = gui.draw_clock(x=120, y=160, r=80, h=10, m=8, s=0, color="#0000FF", onclick=lambda: print("clock clicked"))
import time
import datetime
while True:
#从datetime库中获取系统时分秒,更新到时钟对象中实现走时
#行空板联网后系统时间自动校准
clk.config(h=datetime.datetime.now().hour,m=datetime.datetime.now().minute,s=datetime.datetime.now().second)
#增加等待,防止程序退出和卡住
time.sleep(1)
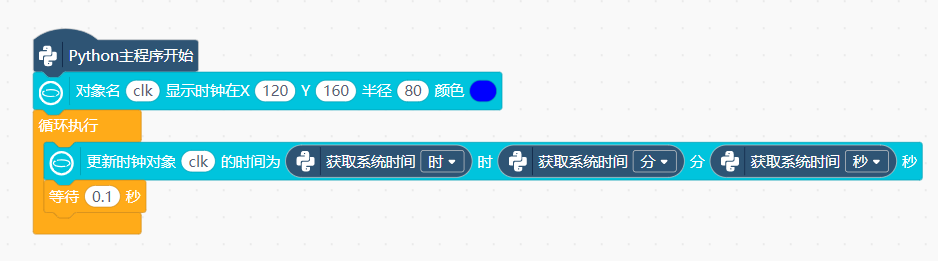
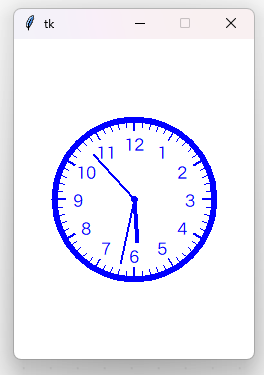
|- 5.6-填充时钟 fill_clock
语法:控件对象名 = GUI对象.fill_clock(x, y, r, h, m, s, color,fill,style, onclick)
- **返回值:**填充时钟对象
- 输入参数:
- x : 横坐标,默认中心对齐
- y : 纵坐标
- r : 半径
- h : 时
- m : 分
- s : 秒
- color : 边框颜色
- fill : 填充颜色
- style : 预设模式,当前仅有两种,dark和light
- onclick : 当被点击时触发的回调函数
- 用法举例:
from unihiker import GUI #导入包
gui=GUI() #实例化GUI类
gui.fill_clock(x=120, y=100, r=60, h=3, m=4, s=5, color=(255, 255, 255), fill="#57b5ff", onclick=lambda: print("clock1 clicked"))
gui.fill_clock(x=120, y=230, r=60, h=6, m=7, s=8, style='dark', onclick=lambda: print("clock2 clicked"))
import time
while True:
#增加等待,防止程序退出和卡住
time.sleep(1)
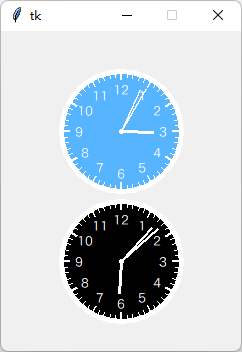
|- 5.7-二维码 draw_qr_code
语法:控件对象名 = GUI对象.draw_qr_code(x, y, w, text, origin, onclick)
- **返回值:**二维码对象
- 输入参数:
- x : 横坐标
- y : 纵坐标
- w : 二维码的边长
- text : 二维码扫描后得到的内容
- origin : 对齐位置,默认左上角
- onclick : 当被点击时触发的回调函数
- 用法举例:
from unihiker import GUI #导入包
gui=GUI() #实例化GUI类
gui.draw_qr_code(x=100, y=200, w=100, text="https://unihiker.com", origin ="center",onclick=lambda:print("qr clicked"))
import time
while True:
#增加等待,防止程序退出和卡住
time.sleep(1)