前言
行空板M10是一款专为Python学习和使用设计的新一代国产开源硬件,采用单板计算机架构,集成LCD彩屏、WiFi蓝牙、多种常用传感器和丰富的拓展接口。同时,其自带Linux操作系统和Python环境,还预装了常用的Python库,让广大师生只需两步就能进行Python教学。

1-快速使用教程
- 本文将通过几个简单的步骤快速带你体验使用Python代码控制行空板。
- 如果使用过程中出现问题无法解决可以查看本官方文档的FAQ常见问题页面,或者在论坛发帖,或者加入行空板官方QQ交流群(1037967676或960854969)进行交流。
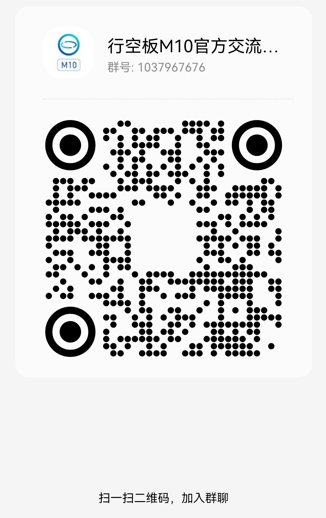
2-准备工作
- 行空板M10 *1
- type-c接口USB线 *1
- 电脑 *1
3-开机
使用USB线连接行空板Type-C接口到电脑USB口,等待行空板显示logo后即为开机完成,此时行空板会被电脑识别为一个网卡设备,因此你可以直接通过固定IP地址10.1.2.3来访问行空板。
注意:请确保USB线直接插到电脑USB口,不要使用延长线或扩展坞等中间组件,如果无法连接请查看常见问题中关于无法连接的解决方法:点击跳转。
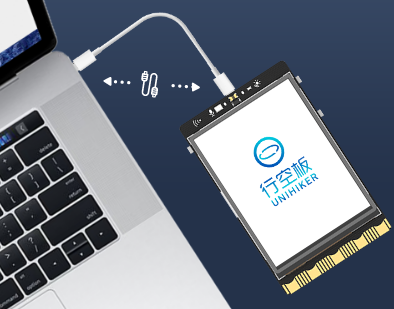
4-编程平台选择
行空板自身作为一个单板计算机可以直接运行Python代码,同时默认开启了ssh服务及samba文件共享服务,因此可以用任意的文本编辑器编写代码,然后将代码传输到行空板即可运行。
- 初学者推荐使用Mind+对行空板进行编程,可以一键连接、文件管理、图形&代码两种方式编程。
- 有Python经验的用户可以按照个人习惯选择适合自己的编程方式,例如使用jupyter notebook、vscode、thonny,或使用Mind+进行编程。
- 有Linux开发板经验的用户可以查看行空板通用功能说明,按照按照个人习惯操作。
此处分别简单展示使用Mind+、jupyter两种常见编程方式编写一个简单的helloworld程序,其他方法请参考目录中进阶使用教程。
4.1-使用Mind+编程
- 下载Mind+支持行空板的版本**(V1.7.2 RC3.0及以上版本)**。[Mind+官网下载]
- 打开Mind+,切换到Python模式。

Mind+支持图形化模块和代码两种编程方式,可以根据自己需要切换到对应标签页面。

4.1.1-Mind+图形化模块编程
切换到模块标签页。
1、加载行空板扩展。打开扩展页面,点击行空板加载后返回即可加载出行空板积木以及连接远程终端菜单项。

2、编写图形化程序。如下程序为显示一个文字,然后将文字设置为居中显示:
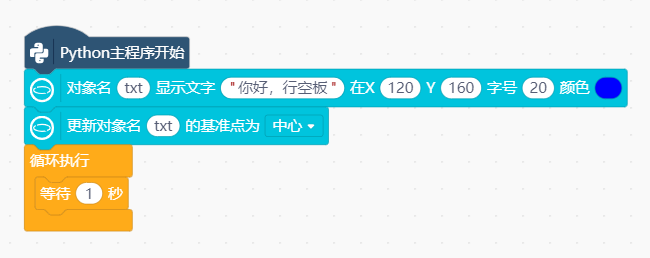
3、连接行空板。连接成功后Mind+将自动检测行空板上图形化会用到的Python库,版本低了则会弹出升级提示,升级完成后可以运行程序,如果直接点击运行按钮,则代码会调用当前电脑上的Python环境运行,如果需要让代码在行空板上运行,则需要连接行空板。点击连接远程终端菜单,然后点击10.1.2.3即可连接到行空板。
【注:如果连接出现问题请检查usb线是否正确连接、查看本文档常见问题中无法连接的解决方法,如果无法解决可加入行空板官方QQ交流群(1037967676或960854969)进行交流】
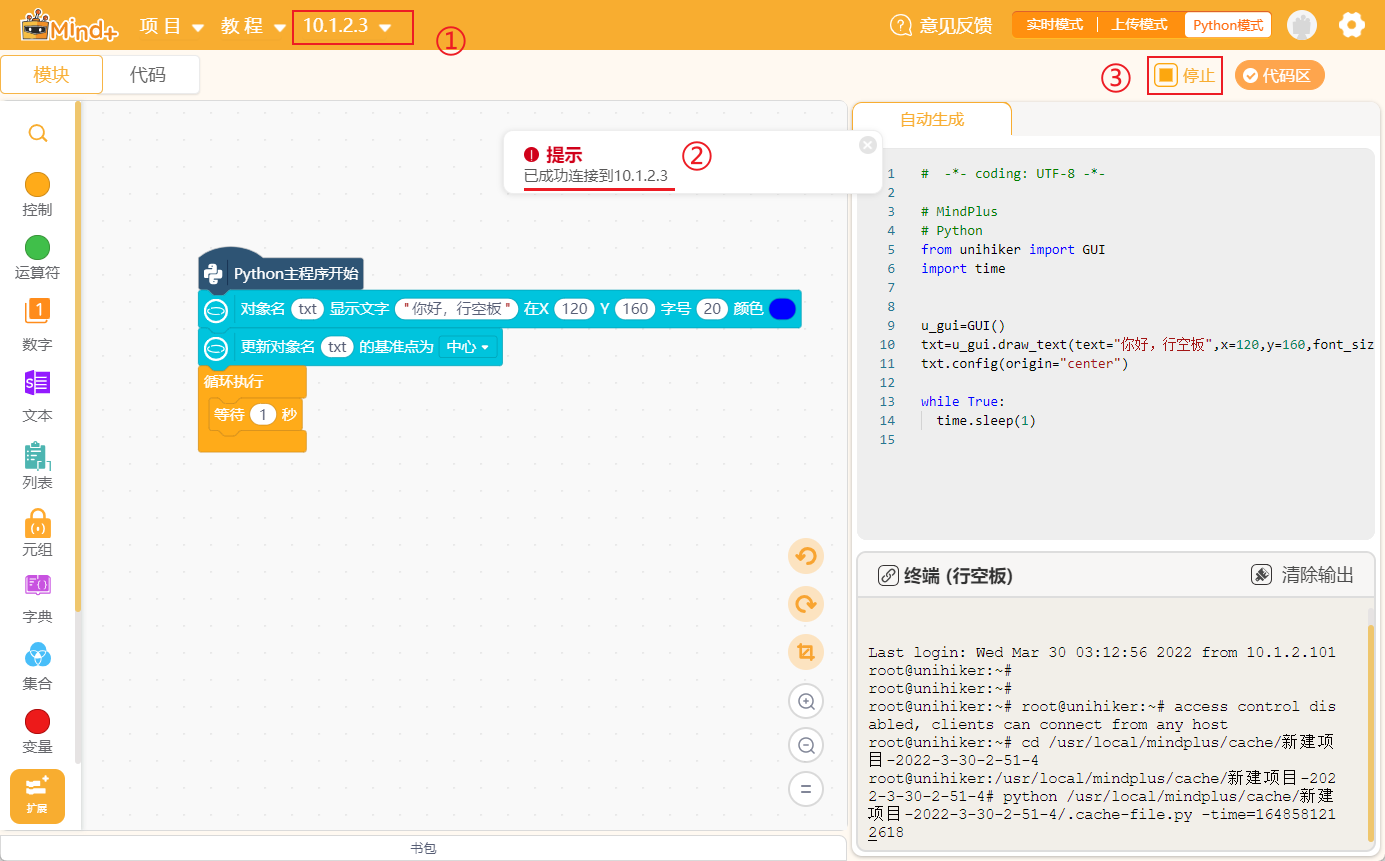
4、运行代码。连接行空板成功后,点击运行则Mind+会将代码上传到行空板上运行,可以在行空板上看到运行效果。

4.1.2-常见问题
| 问题 | 图形化编程的程序如何在行空板上运行? |
|---|---|
| 解决方法 | 在点击Mind+中的运行的时候,Mind+会将图形化生成的python代码上传到行空板里面的mindplus文件夹下,因此可以在行空板Home菜单中找到mindplus文件夹里面对应项目的.cache_file.py运行即可。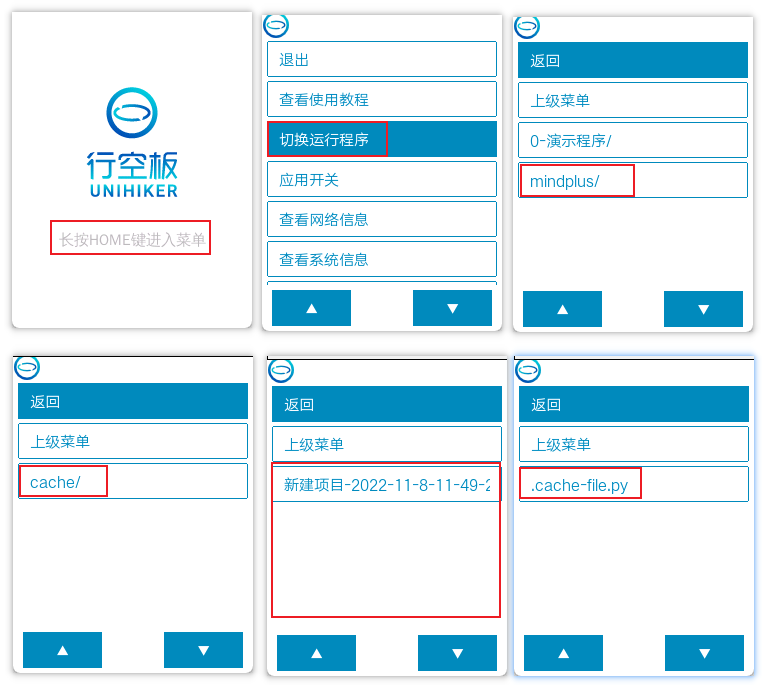 |
| 问题 | 程序里面需要资源文件(例如图片)该如何上传到行空板上? |
|---|---|
| 解决方法 | 打开文件系统,将文件拖入项目中的文件即可,在点击运行的时候Mind+会将项目中的文件里面的所有文件一起上传到行空板的mindplus文件夹中运行。 |
| 问题 | 如何让行空板联网,无线编程? |
|---|---|
| 解决方法 | 可以通过行空板自带的本地 网页配置WiFi |
学习引导
- 如果你喜欢视频教程形式或需要学校Python基础知识,则可以查看从零入门行空板直播视频: 点击跳转
- 如果你是初次使用行空板,请先跟随《Mind+图形化入门系列教程》进行学习:点击跳转
- 如果你想使用开源硬件电子模块入门,则可以查看《开源硬件入门Python教程》: 点击跳转
- 如果你对行空板有初步了解,需要更详细的积木说明,请查看Mind+详细功能说明:点击跳转
4.1.2-Mind+代码方式
切换到代码标签页(默认为代码页面)。
1、编写代码。在项目中的文件处新建一个main.py文件,双击打开,写入如下代码。
# -*- coding: UTF-8 -*-
from unihiker import GUI
import time
gui = GUI()
#unihiker库文字显示
gui.draw_text(text="你好,行空板",origin="center",x=120,y=160,color="#0066CC")
while True:
#保持程序运行
time.sleep(1)
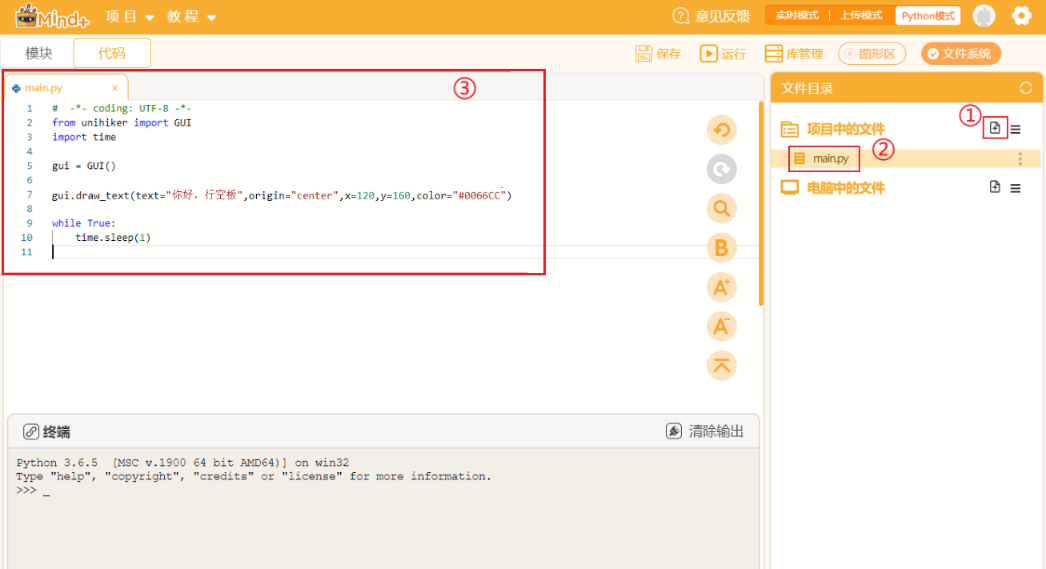
2、连接行空板。如果直接点击运行按钮,则代码会调用当前电脑上的Python环境运行,如果需要让代码在行空板上运行,则需要连接行空板。点击终端前面的icon,可以激活连接远程终端菜单,然后点击10.1.2.3即可连接到行空板。
注:如果连接出现问题请检查usb线是否正确连接、查看本文档常见问题中无法连接的解决方法,如果无法解决可加入行空板官方QQ交流群(1037967676或960854969)进行交流
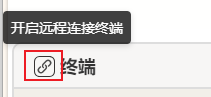
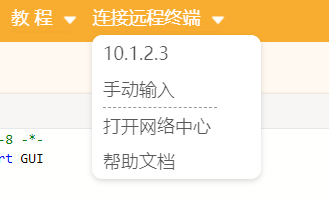
连接成功后,文件目录中会显示行空板中的文件,终端会切换成行空板的远程终端,库管理会切换成行空板的库管理。
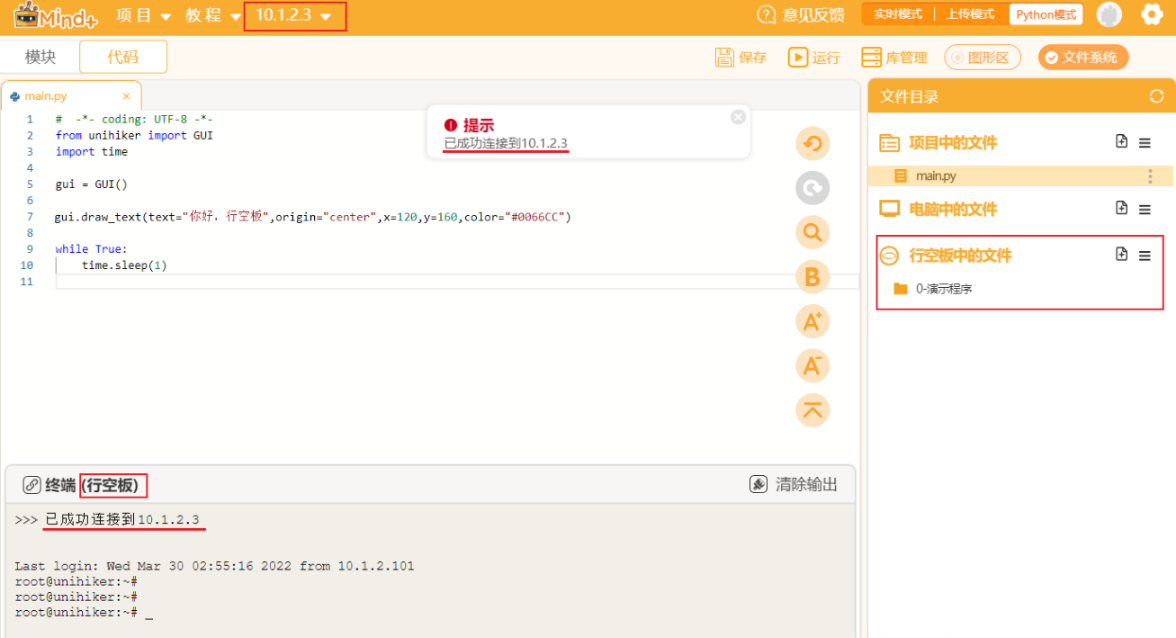
3、运行代码。连接行空板成功后,点击运行则Mind+会将代码上传到行空板上运行,可以在行空板上看到运行效果。
注:此处代码实际存在于PC上,保存项目时会将项目中的文件包含的所有py代码或图片资源等一起打包到sb3文件中,方便教学传输项目,行空板Home菜单切换运行程序中的mindplus文件夹中可以显示项目文件夹及代码,点击可以脱离MInd+直接运行【详细说明】。
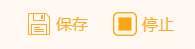

学习引导
- 如果你是初次使用行空板想学习Python代码的使用,请先跟随《Mind+图形化入门系列教程》进行学习:点击跳转
- 如果你喜欢视频教程,则可以跟随视频教程进行学习:点击跳转
- 如果你想以Python代码的方式进行学习,则可以跟随《Mind+代码入门系列教程》进行学习:点击跳转
- 如果你对行空板有初步了解,需要库函数的说明,请查看Mind+Python库说明:点击跳转
4.2-使用jupyter编程
行空板上内置了jupyter服务,默认关闭,打开之后可以直接通过网页对行空板进行代码编程。
1、打开浏览器(请勿使用ie浏览器),输入网址http://10.1.2.3即可打开行空板上的本地web主页菜单。
【注:如果连接出现问题请检查usb线是否正确连接、查看本文档常见问题中无法连接的解决方法,如果无法解决可加入行空板官方QQ交流群(960854969)进行交流】
注:输入http://10.1.2.3:8888可以直接进入Jupyter页面(需juypyter服务先开启)。

2、选择应用开关,在Jupyter应用中查看运行状态,如果是未运行,则先点击启动服务,等待状态变为正在运行后,点击打开页面可以打开Jupyter编程页面。

3、新建项目。Jupyter打开后,点击新建 > Python 3(ipykernel)即可创建一个jupyter项目。
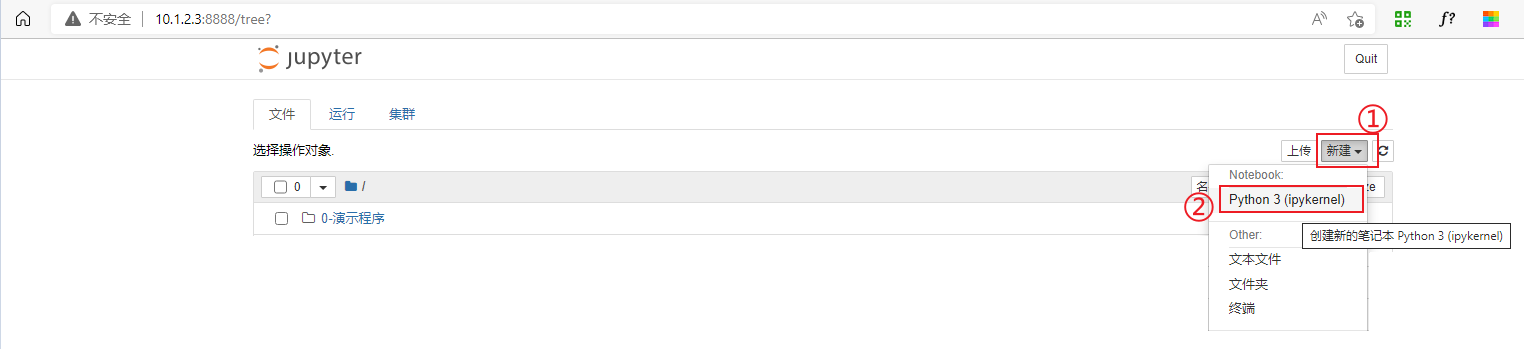
4. 编程&运行。输入代码,点击运行即可看到行空板上显示了结果,点击重启内核可以结束程序。
# -*- coding: UTF-8 -*-
from unihiker import GUI
import time
gui = GUI()
#unihiker库文字显示
gui.draw_text(text="你好,行空板",origin="center",x=120,y=160,color="#0066CC")
while True:
#保持程序运行
time.sleep(1)
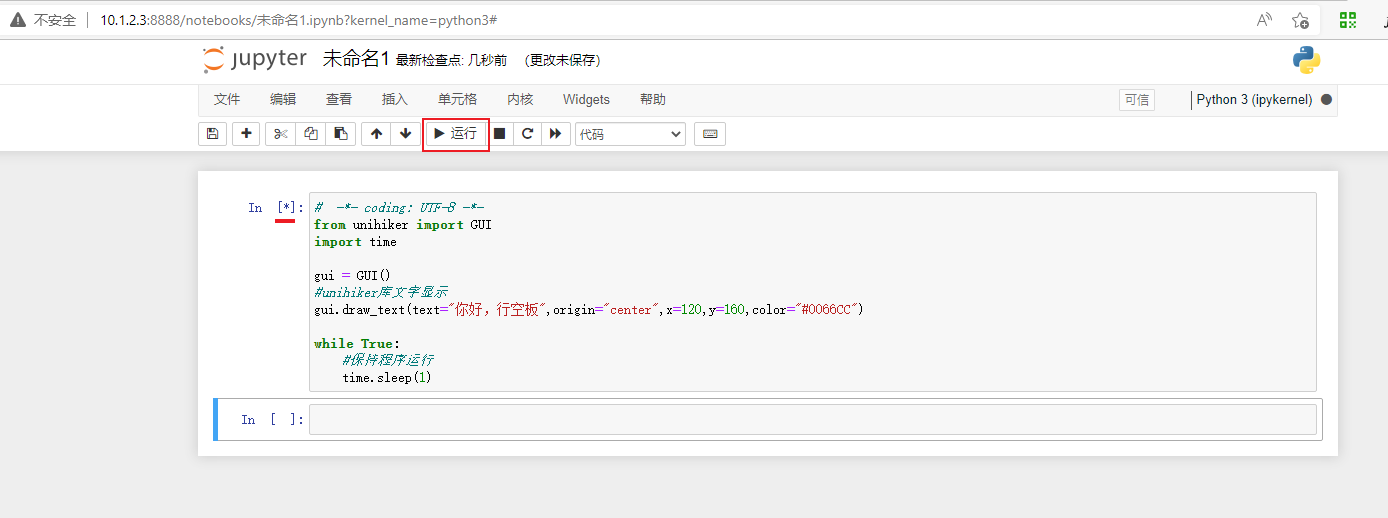

- 如果使用过程中出现问题无法解决可加入行空板官方QQ交流群(960854969)进行交流。

- 更多教程编写中,关注行空板微信公众号可第一时间收到通知。